RECOMMENDED:With default settings, when Bluetooth is turned on, the Bluetooth icon appears in the notification area or system tray of taskbar. The Bluetooth icon in the system tray allows you quickly access Bluetooth settings, join a personal area network, add a new Bluetooth device, send and receive files.Many Windows 10 users have complained about the missing Bluetooth icon from system tray. If the Bluetooth icon is missing from system tray or notification area, use the following solutions to restore it back to system tray.Restore missing Bluetooth icon in Windows 10 Turn on BluetoothAs said before, the Bluetooth icon appears in system tray only when Bluetooth is turned on. In short, if the Bluetooth is turned off, the Bluetooth icon won’t appear in system tray. Here is how to check the status of Bluetooth and turn it on/off. Step 1: Open Settings app by either clicking Settings icon in the left-side of the Start menu or using Windows logo + I keyboard shortcut.Step 2: Click Devices icon.Step 3: Click Bluetooth.Step 4: Under Manage Bluetooth Devices section, turn on the option labelled Bluetooth to turn it on. Likewise, move the switch to off position to turn off Bluetooth.Since you want to restore the missing Bluetooth icon in system tray, please turn on Bluetooth.
- How To Install Bluetooth On Windows 10
- Windows 10 Bluetooth On Off Missing Windows 10
- Windows 10 Bluetooth On Off Missing Windows 7
- Follow these steps: Press Windows key to get the Start menu. Type Troubleshooting in the search box right up corner and hit enter. Click on Troubleshooting tab. Click on view all option on the upper left corner. Select the Hardware and Device options from the list. Click Next to run the Hardware and Device Troubleshooter.
- How to fix Bluetooth missing in Settings Open Start. Search for Device Manager and click the result. Expand Bluetooth. Right-click the Bluetooth adapter, select Update Driver Software, and click Search automatically for updated driver software. Device Manager, update Bluetooth driver.
Bluetooth icon missing in settings Windows 10 I have upgraded to windows 10 and I was looking for the Bluetooth icon in my settings but there never was one. I searched around and found that if I went to the airplane mode, I could turn Bluetooth on.
The Bluetooth icon should immediately appear in system tray after turning on the feature. Add Bluetooth icon to system tray/notification areaIf turning on Bluetooth didn’t help you get back the missing Bluetooth icon, it’s likely because the system tray icon of Bluetooth has been disabled under Bluetooth settings. Follow the given below directions to enable the Bluetooth’s system tray icon.Step 1: Open Settings app. Click Devices.Step 2: Click Bluetooth to see Bluetooth related settings and options.

How To Install Bluetooth On Windows 10
Make sure that the Bluetooth is turned on, and then click the link labeled More Bluetooth options to open Bluetooth Settings dialog.Step 3: Under the Options tab, check the option labeled Show the Bluetooth icon in the notification area, and then click Apply button. That’s it!Bluetooth icon should now appear in system tray area of Windows 10 taskbar.You might also like to read our.
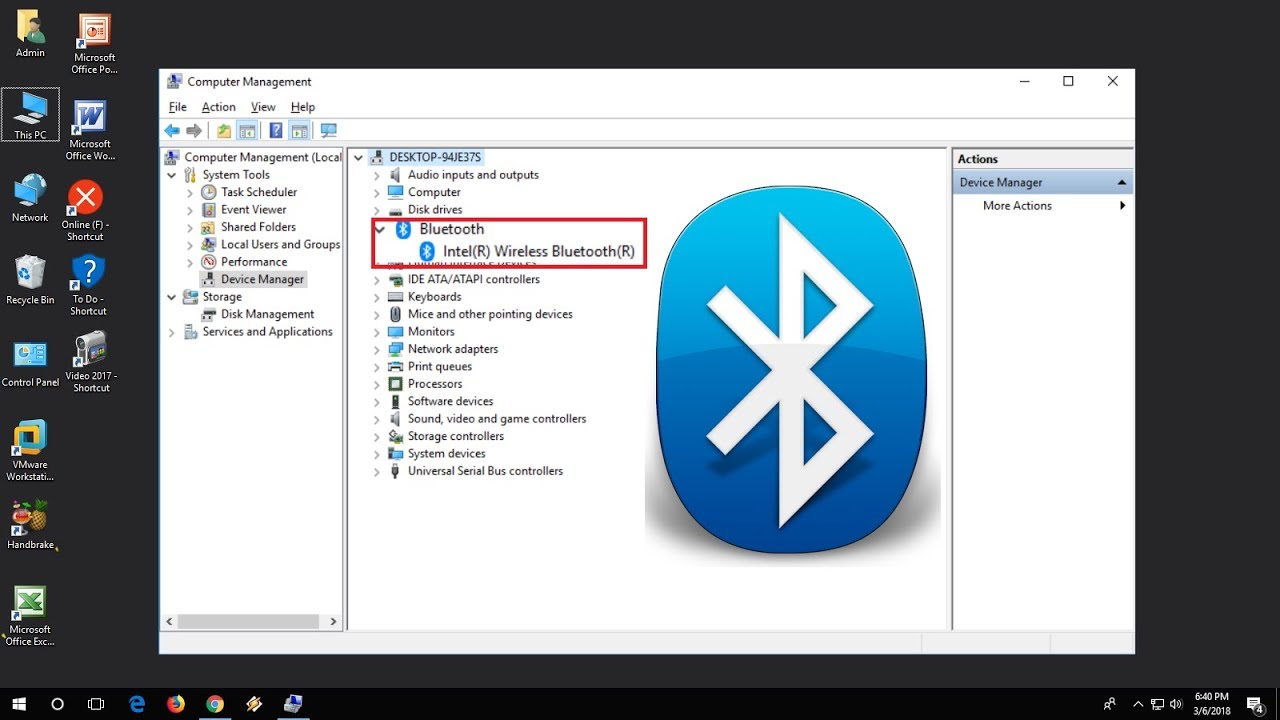
Windows 10 Bluetooth On Off Missing Windows 10
I had a similar experiences on windows 10 via an HP laptop (admittedly old).I accidentally clicked airplane mode and turned off wifi and bluetooth. When I turned AM off, neither wifi nor bluetooth would work. I had to reboot.When I rebooted, I clicked the notifications icon in the tray and turned wifi on and that worked fine. I then clicked the bluetooth tile, and it only briefly highlighted and stayed dim.

This made me think bluetooth was not working. However, when I turnedon my bluetooth mouse, it worked. I was also able to add a bluetooth device through the add device option in settings.Long story short, bluetooth was working, but settings was indicating it was off. After reading the issue here and replies below it, I decided to check in services. Sure enough, a service had become disabled and thus would not run. The binding of issac mods.
Windows 10 Bluetooth On Off Missing Windows 7
I went to the servicespanel, and re-enabled (automatic) that particular service, and voila, bluetooth still works & I'm now able to toggle bluetooth on in settings so that it both looks 'on' and shows the connected devices.So my overall recommendation is to go to service and find any Bluetooth services not running and start them. You may find one or more that are disabled and need to enable them first. The one that was disabled on my Hp laptop was named 'Bluetooth Driver ManagementSystem.' If any of this issue is bug related, it may be that this particular service does not turn back on when airplane mode is activated and re-activated.
Most Popular News
- Jar Of Hearts Mp3 Download
- The Power Of Your Subconscious Mind Pdf
- Rca Universal Remote Codes
- Keep On Truckin Images
- Fl Studio 20 Flregkey
- Waiting For Printer To Print. Countdown
- Cacti Error Unknown Rddtool Error
- Mtg Biology Today Magazine Pdf
- Membuat Aplikasi Artificial Intelligence
- Download Sap 2000 V14.2.2 Full Crack 64 Bit
- Comcast New Remote Instructions
- Wickedwhims Sims 4 Mod
- Malayalam 720p Video Songs Download
- Ets Testing Front Royal
- What To Do For A Learners Lisence In Fl