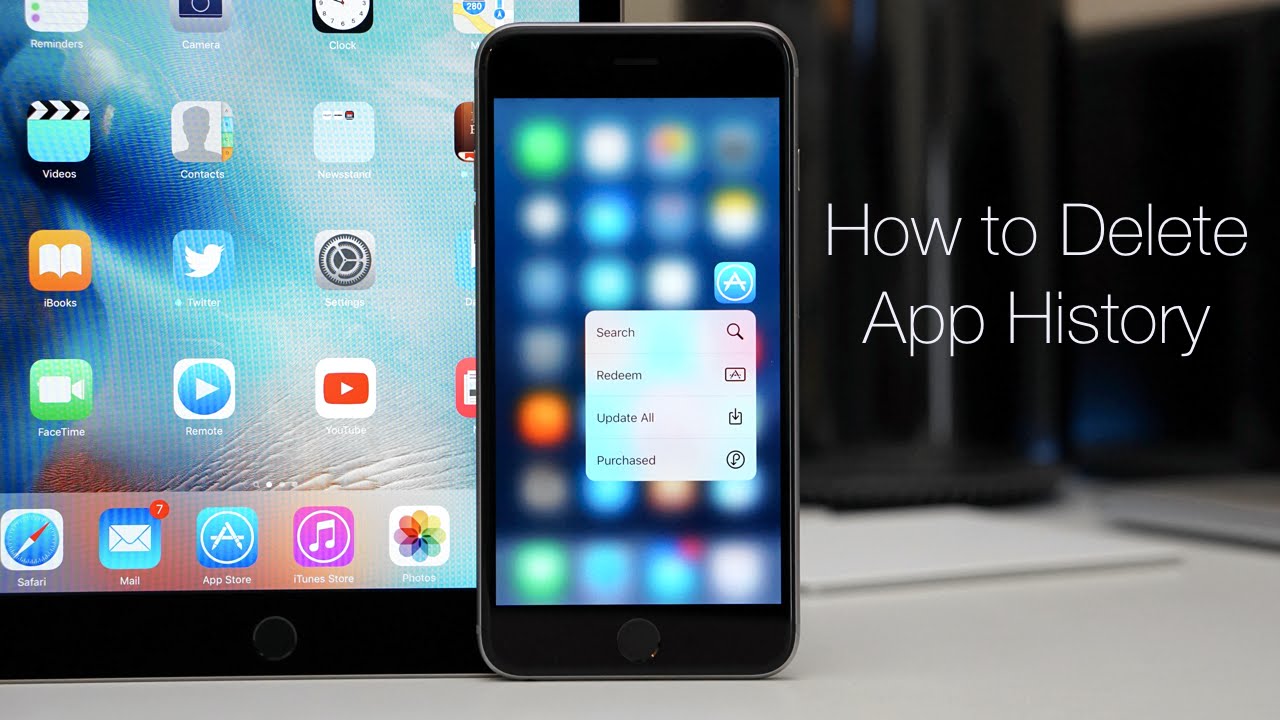
How to Uninstall Desktop Apps and Windows Apps in Windows 10If you no longer want or use an app, then you could uninstall the app to remove it and free up space on the drive.When you uninstall a desktop app (program), it will uninstall it for all users on the PC.When you uninstall a Windows app (ex: from Store), it will uninstall it for only your user account since each Microsoft account owns their own modern apps like a smart phone. There are options in the tutorial to uninstall Windows apps for all users and new users.See also:This tutorial will show you different ways on how to uninstall Windows apps and desktop apps in Windows 10.You do not want to uninstall the Store and Store Purchase apps. Doing so will prevent you from being able to reinstall apps from the Store. Open the, and click/tap on the Programs and Features icon.2. Do, or below for how you would like to uninstall a program.3.
Click/tap on a program (ex: 7-Zip) that you want to uninstall, and go to below. (see screenshot below )4.
Right click or press and hold on a program (ex: 7-Zip) that you want to uninstall, click/tap on Uninstall, and go to below. (see screenshot below )5. Select (highlight) a program (ex: 7-Zip) that you want to uninstall, click/tap on Uninstall in the toolbar, and go to below. (see screenshot below). (To be prompted Y/N to approve. Recommended)wmic product where name=” name of program” call uninstall(To NOT be prompted Y/N to approve.)wmic product where name=” name of program” call uninstall /nointeractiveSubstitute name of program in the command above with the actual name of the program from above.For example:wmic product where name=” 7-Zip 15.00 (x64 edition)” call uninstallORwmic product where name=” 7-Zip 15.00 (x64 edition)” call uninstall /nointeractive5.

When finished, you can close the elevated command prompt if you like.That's it,Shawn. I've found if you 'uninstall' all packages running: Get-AppxPackage -AllUsers Remove-AppxPackage in a Power Shell Admin it removes the links for the use of the Apps, not necessarily uninstalls them, leaving System Apps only, hidden and unhidden:leaving only these five showing:However, before doing so, if you open shell:appsfolder from a run box first and create shortcuts for all apps and put them in a folder somewhere, you can go back to that folder and click on the blank icons of the removed packages to reinstate them, including the Store. Computer Type: LaptopSystem Manufacturer/Model Number: MS Surface Pro 3OS: Windows 10 Pro 64-bitCPU: Intel Core i5 4300U @ 1.9Haswell ULT 22nm TechnologyMotherboard: MS SP3Memory: 8.00GB Dual-Channel DDR3 (12-15-15-34)Graphics Card: Intel HD Graphics Family (Microsoft)Sound Card: Realtek High Definition AudioMonitor(s) Displays: Generic PnP Monitor (2160x1440@59Hz)Screen Resolution: 2160x1440Keyboard: Detachable BacklitMouse: Surface Arc TouchHard Drives: 238GB Hitachi HFS256G3AMNB-2200A (SSD)Internet Speed: WiFi -45MB/sBrowser: FF,ChromeAntivirus: MBAM, Defender,SASOther Info: Pen.

How To Delete All Purchased Songs In Iphone
Jun 19, 2019 Launch iTunes. Click the Apps icon in the top right corner, just underneath the playback controls (it looks like an A) Click App Store just beneath the playback window at the top center of the screen to go to the App Store. Click Purchased in the Quick Links section at the right. Hiding/Removing Apps from iCloud & History. You can do this in one of two ways: either thru iTunes or thru the device itself. Here’s how you do it in iTunes. First, open iTunes and then click on iTunes Store in the left hand menu. Now click on Purchased on the far right. Now click on Apps and make sure to click on All, so you can see all the apps.
This is a guide on how to delete your App Store history on your iPhone, iPad or computer or selectively hide purchases you would like to keep private. Especially when using, users may want to keep some app purchases to themselves or simply hide unneeded old purchases from their history. Hidden apps will not be displayed in the Purchased list and won’t be available to view for family members who are sharing your account’s purchases. Table of Contents.Delete App Store history & hide purchases on your iPhone or iPadHiding purchases directly on your iPhone or iPad is the easiest way to delete your App Store history. Remember this will hide your purchases and we cannot provide a guide on how to delete your purchase history on iPhone, as Apple removed this option from the App Store.Just open the App Store and open your account by tapping on your profile picture in the upper right. Tip: Starting with iTunes version 12.7 Apple deleted the App Store from iTunes. Therefore this trick only works up to iTunes-Version 12.6.Open up the iTunes application on a Mac or PC and click the Apps icon in the top icon bar.Now select the App Store category from the part of the menu that sits right next to it.In the sidebar on the right hand side of the window, select “Purchased” to go to your list of iOS app purchases.
You can click “All” to view app apps you have ever purchased using this Apple ID. Either search for the title of the app or simply go through the list that is being shown to locate the right entry. Hover your cursor over the app that you would like to hide from your history.
How To Delete All Purchased Apps On Pc
Corruption of champions ios no jailbreak. Then click the little X symbol at the top left corner to hide it.Don’t worry, it won’t be uninstalled from your device. For some reason Apple chose to design this feature visually similar to the uninstall overlay on iOS. The app will then be hidden without further confirmation. Restoring your App Store historyThe above changes are not irreversible, we can always restore the hidden parts of the history.Open the App Store on your iPhone and tap on your profile with your Apple ID and sign into to your account. Now scroll down to “Hidden Purchases” and tap on the purchase you want out of hiding.With iOS 11 you can also create App Store Wishlists!.
Restore App Store history on your ComputerSelect your account icon from the button bar in iTunes on a Mac or PC, then go to “Account Info”.From the iTunes in the Cloud section, select “Manage” for the “Hidden Purchases” option. From there, we can restore any hidden app.Pick the apps which you had hidden in the prior steps, then simply click “Unhide” for the entries in question. The app will then be moved back into your purchase history.Tip: If you are unhappy with you App Store purchase you can get a refund. This article explains.