I purchased two 2gb USB flash memory sticks and plugged them into my computer and heared the. sounds and got the little window saying that a new device as been connected etc. In short the computer recognizes that theres a USB flash disk connected (even checked in the hardware list) but it doesn't asign it a drive letter so I can actually use it and copy files onto it etc. This computer runs on WIN XP PRO SP2I plugged the stick an older comp running on Win 98 and installed the driver for it and it works fine and then i plugged it into my laptop which runs on Win XP SP2 and everything worked perfectly fine. So it's not the stick but the computer. Technically speaking it works now.
When i plug the stick in it assigns the letter h to it and it works. I had to do the same thing with the other memory stick now the only problem is that whenever i plug in both they're both driver H so which ever one gets plugged in first is the one i'm working on.
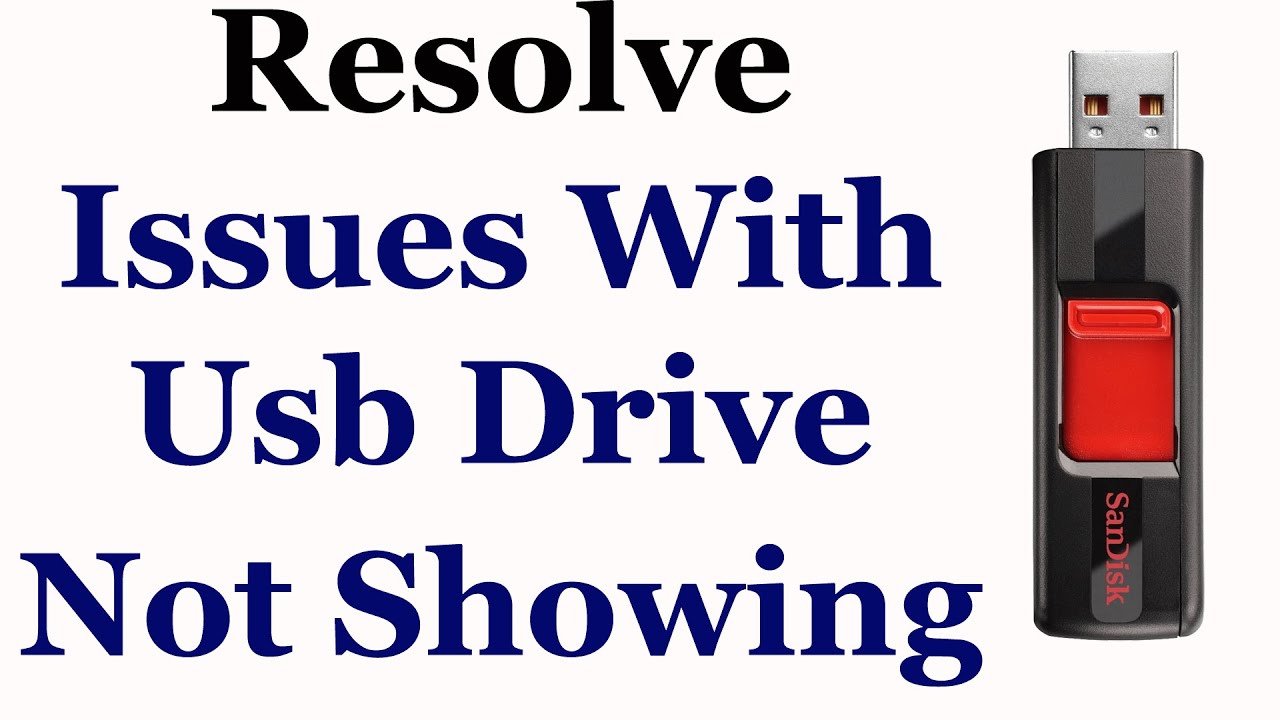
Method 4: Recover files and folders when the USB flash pen drive not showing data Step 1: Download and install iBoysoft Data Recovery on your computer. Step 2: Connect the USB falsh drive pPen drive to the PC, and then launch iBoysoft Data Recovery. Step 3: Select the USB falsh drive pen drive. 1) Some time pen drive showing in device manger but not in my computer, in other system its showing, so might be possible no drive letter assign for drive go to control panel Computer management disk management select storage or drive which is not showing assign letter select any latter.
I'm playin around with the settings right now trying to figure out how to make it assign a drive letter automatically depending on whats available.i never thought plug n play devices would be so complicated to use.defies their entire purpose.
Some other day, I was. I burnt the image on my USB and converted it into a live USB disk successfully. That is not what I am going to discuss here. However, when I checked the remaining volume of my 4 GB pen drive, I was stunned – only 752 MB out of 753 was free.I discovered another thing from the explorer window. It was showing 752 MB is free out of 753 MB, but my USB drive had 4 GB total space, strange!!I thought, it might have happened due to the Linux image and I can make it free by formatting whenever I need. So, I completed the task with that live USB and returned back into the Window 7 operating system. Here is what I saw when opening Windows Explorer after formatting the USB drive (I performed both quick and complete format).The lost space was not recovered with the traditional Windows format utility.
The space status was the same – “752 MB free of 753 MB”. This 752 MB space of my USB device was completely accessible and I could do all things like copying, deleting files etc.Then I opened Windows Disk Management utility and discovered the reason behind the missing space. I found that there is 2.99 GB of space as unallocated partition.You can find the lost space of your pen drive or any other removable disk using the utility called Windows Disk Management by which you can reallocate the unallocated spaces of your hard disks. You can even p.1.
Type “disk management” into the Windows 7 start menu search box and click “Create and format hard disk partitions” from the result(s).2. You can find your computers hard disk (Disk 0) and the removable disk (Disk 1) under the disk management window.3. If you have lost a large amount of space on your USB disk, you will see an unallocated partition under the Disk 1 pane at the disk management console, keep patience.
Your removable disk is absolutely fine.This helped me understand the matter behind the missing space. Then I tried to use the Windows Disk Management console to merge the unallocated partition. After failing with that, I tried to delete that partition.
But, nothing worked. I was bit embarrassed as I tried everything to recover the missing unallocated partition.Finally, I could recover the lost unallocated space of my USB drive using the Diskpart utility. Diskpart is an inbuilt utility of Windows which acts from the command line. How to Recover Lost Space on A USB Drive by Reusing Unallocated PartitionDiskpart is an inbuilt utility of Windows 7 about which many users do not know.
Here is how to use this utility to reallocate the lost or unallocated partition of a USB drive.Type “diskpart” (without the quotes) at your Windows 7 start menu search box and select diskpart from the result to open the Diskpart console.Execute the following commands at the command prompt one-by-one.1. List diskThis command will list all the hard disks attached with your computer including the removable drive. The Disk 1 reflects the USB drive generally.2. Select disk 1This command will select the USB disk.3. CleanThe above command deletes all the partitions at the selected disk; here the USB drive.4. Create partition primaryThis command creates a new primary partition, allocated with the total available space on your disk.5.
Select partition 16. Format fs=ntfs quickBy the above commands, you’ve successfully recovered the unallocated partition and merged it into the new partition.Before using your newly partitioned USB drive, you need to format the partition that you just created. The 5th and 6th commands are nothing but commands to format the removable device. Now you can use your USB drive as usual with the full space which was available by default.Problem Gets Occurred with Unallocated Space on USB DriveWhen you try to burn an image into your removable device using the Linux terminal or any Windows image burner, it changes the complete partition system of your USB device. Some operating systems like Chrome OS, Linux etc.; basically based on Linux architecture; require the source disk which should not have any free space to work properly.Did you ever face this type of?
Pendrive Is Not Showing File Rundll Error
Then how did you fix it? Drop your comments at the comment section.
Most Popular News
- Mortal Kombat Xl System Requirements
- Wanda To Kyozou Iso Jpn Ps2
- Intel Fortran Compiler, Ifort.
- Expert Choice Free Download
- The Doppler Effect Witcher 3
- Viber Desktop Not Working
- Sims 4 Bts Hair
- Ativador Windows 8 Pro
- Pixela Imagemixer Download For Sony
- Scharacter Sheet Werewolf Darkage
- Age Of Empires 2 Hd Mods
- Download Pink Sweat Volume 2
- World At War Servers
- Free Music Visualizer For Youtube
- The Power Of Your Subconscious Mind Pdf
- The Long Dark Wintermute Maps
- Sonic Adventure Dx Download
- Histologia Di Fiore Pdf Descargar
- Sdata Tool 64gb Download
- Tugas Officer Development Program Bank Btn
- Satyarth Prakash English Pdf
- Payday 2 How To Convert Enemies